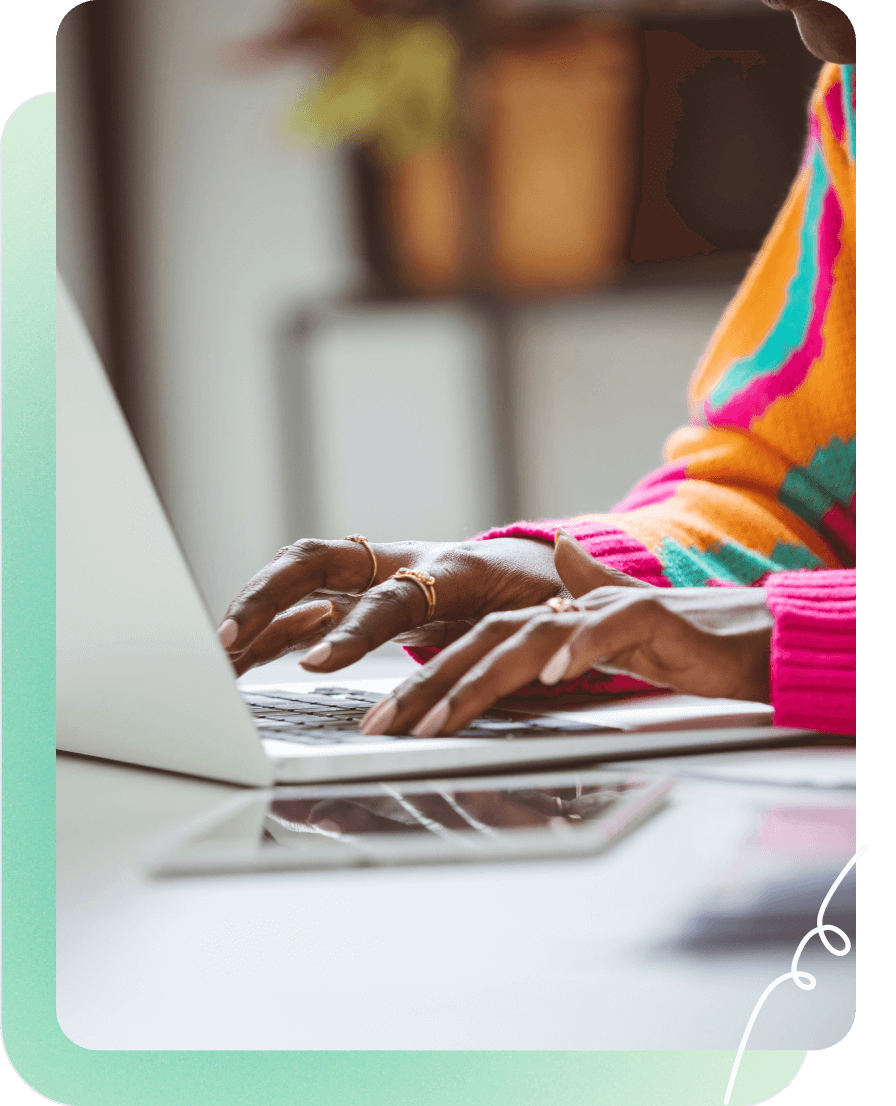
Note: You can also hover over the “+” symbol next to the “Workspaces” category in the left panel to create a new workspace.
Go to your workspace panel and click the “+” sign next to the “Other docs” column to create an Aurora Doc.
To convert the Aurora Doc, open its drop-down menu and select “Knowledge Doc.”
Note: Alternatively, you can click the settings icon (i.e., three dots) next to the name of your Aurora Doc and select “Turn into Knowledge Doc.”
Go to the workspace panel and click the “+” sign next to the “Knowledge docs” column to create a Knowledge Doc.
Open the drop-down menu on the Knowledge Doc and select “Aurora Doc.”
Note: Alternatively, click on the settings icon (i.e., three dots) next to the name of your Knowledge Doc and select “Turn into Aurora Doc.”
Locate the settings icon (i.e., three dots) next to its name and select “Publish as Template.”
To manage your Smart Folder, locate the settings icon (three dots) next to the name of your Smart Flows and select “Manage Smart Folder”